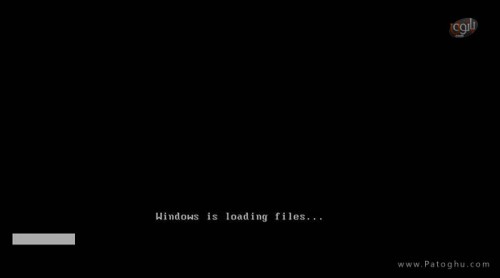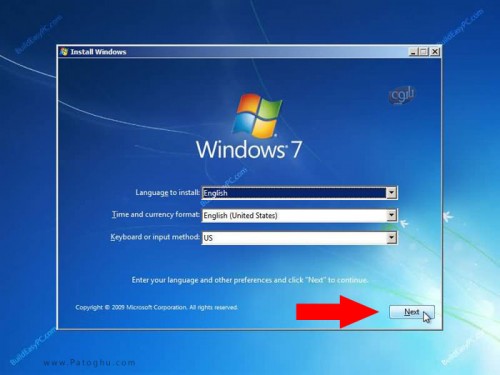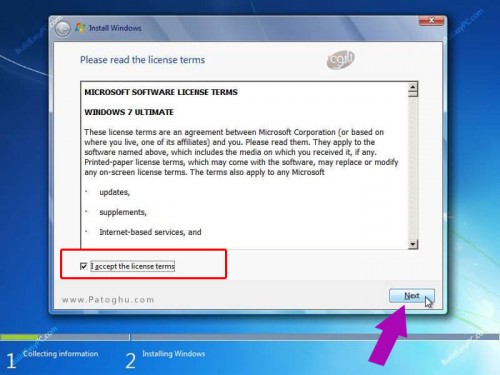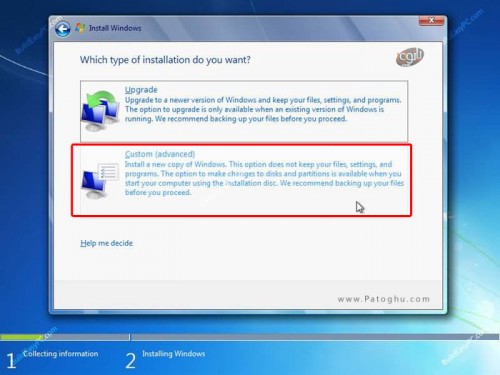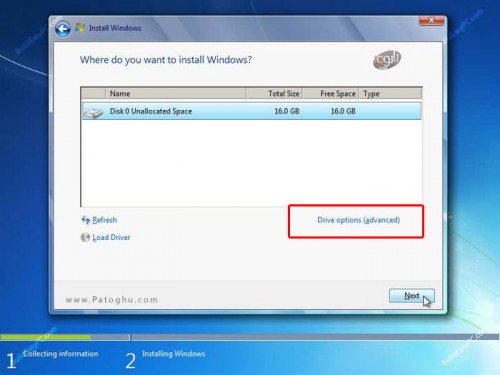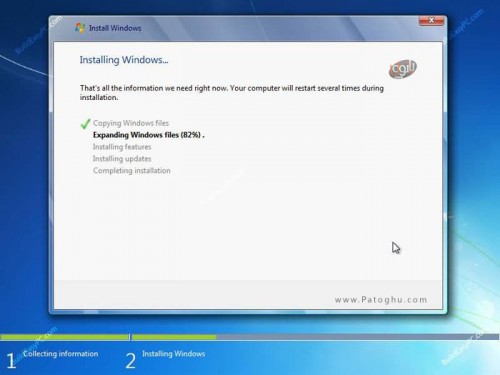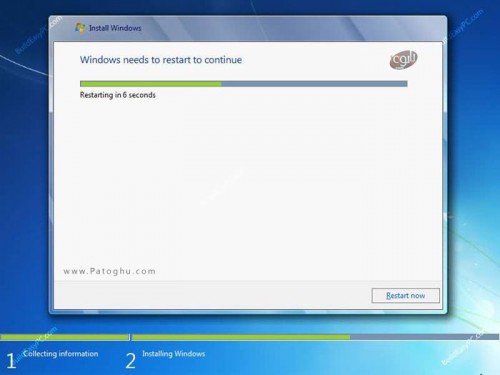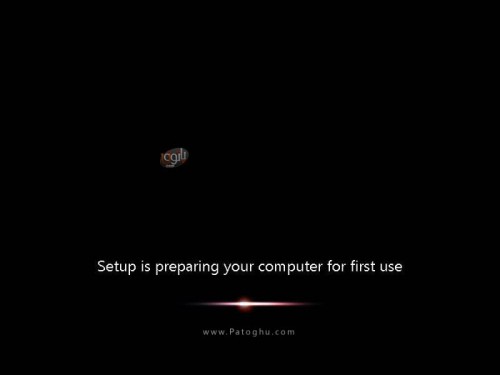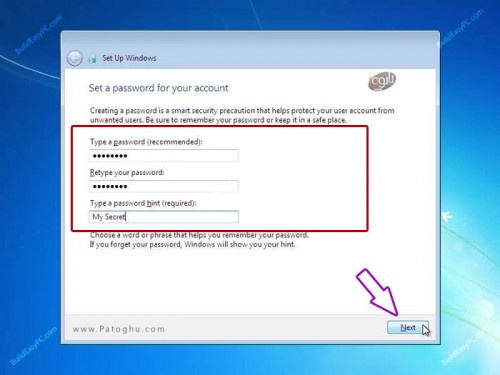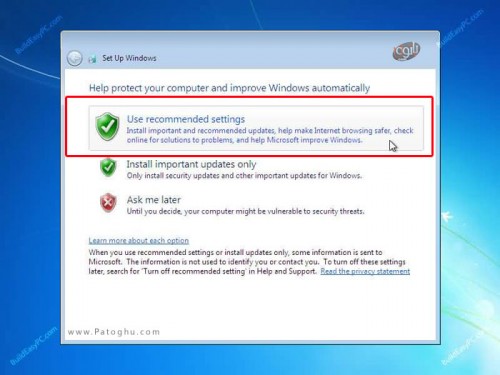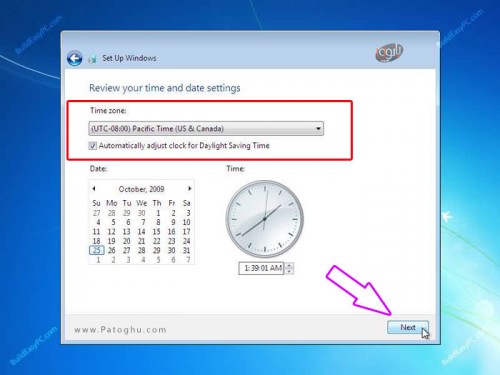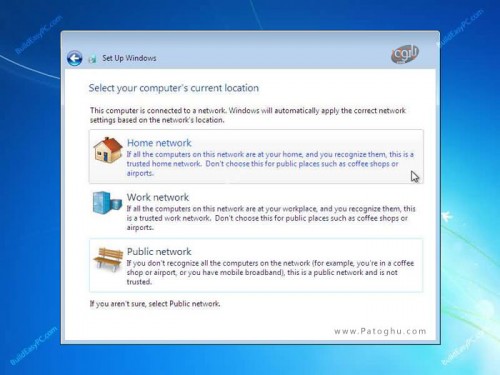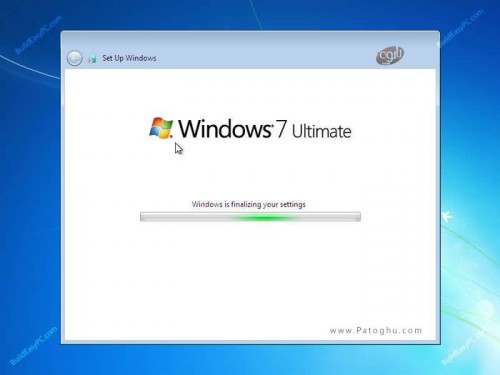در این پست آموزش نصب ویندوز7 را می خوانید:
1– دی وی دی ویندوز ۷ را داخل دی وی دی رام قرار دهید ، بعد از بوت شدن توسط دی وی دی با عکسی مانند زیر مواجه خواهید شد که باید تا پر شدن گراف صبر کنید.
۲ – بعد از رد شدن از مرحله بالا با عکس زیر مواجه می شوید. بدون دست زدن به هیچ قسمتی روی Next کلیک می کنید.
۳ – در مرحله سوم شما با تصویری مانند زیر مواجه می شوید که باید روی Install Now کلیک نمایید.
۴ – در مرحله بعد شما باید قوانین مایکروسافت را تایید کرده و سپس روی Next کلیک کنید.
۵ – در مرحله بعد شما باید نوع نصب ویندوز را انتخاب کنید اگر قصد آپگرید ویندوز خود را دارید از گزینه اول Upgrade ( اصلا پیشنهاد نمی شود ) استفاده کنید و اگر می خواهید ویندوز شما به صورت کامل و به اصطلاح از صفر نصب شود گزینه دوم Custom (Advanced) ( پیشنهاد می شود. را انتخاب کنید. پیشنهاد پاتوق یو به شما انتخاب گزینه دوم می باشد. مانند عکس زیر گزینه Custom (Advanced) را انتخاب کنید.
۶ – در مرحله بعدی باید درایوی که قصد نصب ویندوز ۷ را دارید انتخاب کنید ، در عکس زیر ما ویندوز را روی هارد خام که یک درایو داره نصب می کنید ولی برای شما احتمالا ۳-۶ درایو داشته باشید بهتره نصب توی درایو C انجام شود ، برای نصب ویندوز ۷ باید ابتدا درایوی که قصد نصب ویندوز را دارید فرمت کنید برای فرمت شما باید درایو را انتخاب کنید و سپس Drive options (advance) کلیک کرده و سپس روی Format کلیک نمایید . در عکس زیر Drive options (advance) را با کادر مشخص کرده ایم. بعد انجام کارهای قید شده روی Next کلیک کنید.
۷ – در مرحله ۷ نصب ویندوز ۷ ، شما شاهد شروع نصب ویندوز روی سیستم خود می باشید ، لازم نیست کاری انجام دهید ویندوز ۷ به صورت خودکار شروع به نصب می کند.
۸ – با توجه به مشخصات سخت افزاری شما گذر از مرحله بالا بین ۷ تا ۴۰ دقیق طول می کشد سپس سیستم شما به صورت خودکار ریستارت می شود قبل از ریستارت شدن با صفحه ای مانند عکس زیر مواجه می شوید.
۹ – بعد از ریستارت سیستم پیشنهاد می شود ، تنظیمات بوت را به حالت اول برگردانید ، یعنی بوتی که به دی وی دی رام داده بودید دوباره به هارد داده شود تا مراحل نصب از هارد پیگیری شود ، بعد از بالا آمدن ویندوز به شکل زیر ظاهر می شود کمی صبر کنید.
۱۰- بعد از رد شدن از مرحله بالا شما با محیطی مانند عکس زیر مواجه می شوید. در قسمت Type a User Name یک نام تعیین کنید( مثل اسم کوچک خودتان ) و در قسمت Type Computer Name یک نام برای کامپیوتر خود تعیین کنید ( مثلا نام خانوادگی خودتان ) و سپس روی Next کلیک کنید.
۱۱ – در مرحله بعدی شما یک پسورد برای ویندوز خود تعیین کنید در کادر اول Type Password پسورد خودتان را بنویسید ، در کادر دوم Repeat Password پسورد انتخاب شده را تکرار کنید و در Type Password Hint می توانید کلمه یا هرچیز دیگری را بنویسید تا در صورت فراموشی پسورد به شما در یادآوری پسورد کمک کند. اگر می خواهید ویندوز بدون پسورد باشد ، کادرها را خالی گذاشته و روی Next کلیک کنید.
۱۲- در این مرحله شما باید گزینه اول Use recommended settings را مانند عکس زیر انتخاب کنید.
۱۳ – در این مرحله شما باید منطقه زمانی خودتان را پیدا کنید ، شما باید در قسمت Time Zone شهر Tehran را انتخاب و سپس روی Next کلیک کنید عکس زیر
۱۴ – در این مرحله شما باید محلی که ویندوز شما نصب می شود را انتخاب کنید اگر ویندوز روی سیستم خانگی می باشد و یا لپ تاپی که در خانه استفاده می کنید گزینه اول Home Network را انتخاب کنید ، اگر ویندوز روی سیستم یا لپ تاپی که به اینترنت محل کار شما وصل می شود را نصب می کنید گزینه دوم یا Work Network را انتخاب کنید و اگر ویندوز به اینترنت محل های عمومی نظیر فرودگاه ، بیمارستان و در کل مکان های عمومی وصل می شود گزینه سوم یا Public Network را انتخاب کنید.
۱۵ – خوب با مشاهده عکس زیر نصب ویندوز ۷ شما به پایان می رسد. بعد از کامل شدن نصب ویندوز ۷ سیستم شما ریستارت می شود.
۱۶ – تبریکات صمیمانه ما را پذیرا باشید ! ویندوز ۷ شما با موفقیت نصب شد ، شاید مراحل نصب کمی طولانی باشد ولی همانطور که مشاهده کردید در اکثر بخش ها فقط با یک کلیک به مرحله بعدی می روید.